Работа с фото
Страница 1 из 1
 Работа с фото
Работа с фото
Вставляем фото в рамку
выбираем понравившуюся рамку.
Правой кнопкой щелкаем по рамке и выбираем пункт Открыть с помощью Фотошоп.
Про удаление белого фона описано ниже для рамочки формата jpg, если рамка в формате png или gif, то там нет этого белого фона, там сразу вырез для фото должен быть.
Если слой с рамкой на замке, то нам надо замочек снять.
Для этого щелкаем дважды по слою с рамкой в окне Слоев и в появившемся окне жмем ОК
Теперь можно работать с рамкой.
Выбираем инструмент Волшебная палочка и щелкаем ей на белом поле рамки (там где по идее должно быть фото), эта область у нас должна выделиться, теперь жмем Delete на клавиатуре или щелкаем правой кнопкой по выделенной области и выбираем Вырезать. Вместо белого фона у нас должен проступить базовый фон в виде мелких серо-белых кубиков в шахматном порядке
Теперь выбираем в верхней строке Выделение-Отменить выделение.
Наконец открываем нашу фотку Файл-Открыть
Выбираем инструмент Прямоугольная область и выделяем нашу фотку либо пункт меню Выделение-Выделить все
И пункт менюРедактирование-Скопировать
Теперь фотку нашу можно закрыть Файл-Закрыть (не промахнитесь и не сделайте Закрыть все)
У нас осталось окошко с рамкой, выбираем Редактирование-Вставить
Поверх нашей рамочки появится слой с фоткой
Нам нужно мышкой схватить слой с фоткой в окне слоев и перетащить под окно с рамкой
Выбираем пункт меню Редактирование-Свободное трансформирование(или Трансформирование-Масштабирование), чтоб уменьшить нашу фотку.
Удерживая клавишу Shift (чтоб сохранить пропорции) тянем нашу фотку за нижний правый угол вверх либо за верхний левый угол вниз (кому как удобнее) до тех пор, пока в нащем вырезе не появится наше уменьшенное личико
Жмем Enter выбираем Выделение-Отменить выделение
Все, наша фотка в рамке готова, осталось сохранить
Файл-Сохранить Как
Выбираем формат jpg и пишем имя нашей фотке
Выставляем параметры сохранения
Теперь наслаждаемся готовым изображением
выбираем понравившуюся рамку.
Правой кнопкой щелкаем по рамке и выбираем пункт Открыть с помощью Фотошоп.
Про удаление белого фона описано ниже для рамочки формата jpg, если рамка в формате png или gif, то там нет этого белого фона, там сразу вырез для фото должен быть.
Если слой с рамкой на замке, то нам надо замочек снять.
Для этого щелкаем дважды по слою с рамкой в окне Слоев и в появившемся окне жмем ОК
Теперь можно работать с рамкой.
Выбираем инструмент Волшебная палочка и щелкаем ей на белом поле рамки (там где по идее должно быть фото), эта область у нас должна выделиться, теперь жмем Delete на клавиатуре или щелкаем правой кнопкой по выделенной области и выбираем Вырезать. Вместо белого фона у нас должен проступить базовый фон в виде мелких серо-белых кубиков в шахматном порядке
Теперь выбираем в верхней строке Выделение-Отменить выделение.
Наконец открываем нашу фотку Файл-Открыть
Выбираем инструмент Прямоугольная область и выделяем нашу фотку либо пункт меню Выделение-Выделить все
И пункт менюРедактирование-Скопировать
Теперь фотку нашу можно закрыть Файл-Закрыть (не промахнитесь и не сделайте Закрыть все)
У нас осталось окошко с рамкой, выбираем Редактирование-Вставить
Поверх нашей рамочки появится слой с фоткой
Нам нужно мышкой схватить слой с фоткой в окне слоев и перетащить под окно с рамкой
Выбираем пункт меню Редактирование-Свободное трансформирование(или Трансформирование-Масштабирование), чтоб уменьшить нашу фотку.
Удерживая клавишу Shift (чтоб сохранить пропорции) тянем нашу фотку за нижний правый угол вверх либо за верхний левый угол вниз (кому как удобнее) до тех пор, пока в нащем вырезе не появится наше уменьшенное личико
Жмем Enter выбираем Выделение-Отменить выделение
Все, наша фотка в рамке готова, осталось сохранить
Файл-Сохранить Как
Выбираем формат jpg и пишем имя нашей фотке
Выставляем параметры сохранения
Теперь наслаждаемся готовым изображением
Katya- Сообщения : 9
Дата регистрации : 2010-04-15
 Re: Работа с фото
Re: Работа с фото
Эфект размытия
В этом уроке Adobe Photoshop мы научимся создавать простой и красивый эффект. Итак, берём фотографию и кадрируем так, чтобы нужный нам объект находился в центре кадра. Для этого используем инструмент
Crop (Кадрирование) (C)
Или просто выберите фото, чтобы объект был в центре.
Немного поиграем с уровнями - жмем Сtrl + L и ставим такие значения:
RGB
0 1.17 214
0 255
и с помощью инструмента
Lasso tool (Лассо)(L)
выделим объект.
Делаем размытие с помощью параметра
Feather (Растушевать),
предварительно кликнув на выделении правой мышкой. Ставим значение 40 пикселей.
Потом делаем копирование выделенного участка на новый слой через команду
Layer via Copy (Слой через копирование).
Это также можно сделать через нажатие Ctrl+J:
Далее в окне слоев (если оно не открыто- нажмите F7) выбираем нижний слой:
и применяем к нему фильтр
Filter-Blur-Radial Blur
(Фильтр-Размытие-Радиальное размытие),
со значениями можете поиграть сами.
Излишки убираем обыкновенной резинкой
Eraser Tool (Ластик),
перейдя на верхний слой.
В этом уроке Adobe Photoshop мы научимся создавать простой и красивый эффект. Итак, берём фотографию и кадрируем так, чтобы нужный нам объект находился в центре кадра. Для этого используем инструмент
Crop (Кадрирование) (C)
Или просто выберите фото, чтобы объект был в центре.
Немного поиграем с уровнями - жмем Сtrl + L и ставим такие значения:
RGB
0 1.17 214
0 255
и с помощью инструмента
Lasso tool (Лассо)(L)
выделим объект.
Делаем размытие с помощью параметра
Feather (Растушевать),
предварительно кликнув на выделении правой мышкой. Ставим значение 40 пикселей.
Потом делаем копирование выделенного участка на новый слой через команду
Layer via Copy (Слой через копирование).
Это также можно сделать через нажатие Ctrl+J:
Далее в окне слоев (если оно не открыто- нажмите F7) выбираем нижний слой:
и применяем к нему фильтр
Filter-Blur-Radial Blur
(Фильтр-Размытие-Радиальное размытие),
со значениями можете поиграть сами.
Излишки убираем обыкновенной резинкой
Eraser Tool (Ластик),
перейдя на верхний слой.
Katya- Сообщения : 9
Дата регистрации : 2010-04-15
 Re: Работа с фото
Re: Работа с фото
Цветное на черно-белом
Очень оригинальный и простой эффект "Цветное на черно-белом".
Открываем цветную фотографию или картинку
Дублируем слой (Ctrl+J), и к верхнему слою применяем
Image-Adjustments-Desaturate
(Изображение-Регулировки-Обесцветить) (Ctrl+Shift+U).
Теперь у нас верхний слой черно-белый, а нижний так и остался цветным:
Берем инструмент
Eraser (Ластик) ,
выбираем мягкую кисточку, а диаметр зависит от стираемого участка, и начинаем стирать желаемую часть изображения на черно-белом слое.
Также можно попробовать применить
Filter-Blur-Gaussian Blur
(Фильтр-Смазывание-Смазывание Гаусса)
с совсем маленьким значением, чтобы при дать легкую размытость.
Очень оригинальный и простой эффект "Цветное на черно-белом".
Открываем цветную фотографию или картинку
Дублируем слой (Ctrl+J), и к верхнему слою применяем
Image-Adjustments-Desaturate
(Изображение-Регулировки-Обесцветить) (Ctrl+Shift+U).
Теперь у нас верхний слой черно-белый, а нижний так и остался цветным:
Берем инструмент
Eraser (Ластик) ,
выбираем мягкую кисточку, а диаметр зависит от стираемого участка, и начинаем стирать желаемую часть изображения на черно-белом слое.
Также можно попробовать применить
Filter-Blur-Gaussian Blur
(Фильтр-Смазывание-Смазывание Гаусса)
с совсем маленьким значением, чтобы при дать легкую размытость.
Katya- Сообщения : 9
Дата регистрации : 2010-04-15
Страница 1 из 1
Права доступа к этому форуму:
Вы не можете отвечать на сообщения|
|
|

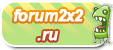
» Dragon Age 2
» Продам системник
» Помощь с поиском рефератов на любую тему
» Помогите с аватарой
» Джин! Попробуйте, у меня все сошлось:)
» Что лучше?
» Память не может быть "read"
» Компьютерные анекдоты