Спецэффекты
Страница 1 из 1
 Спецэффекты
Спецэффекты
Металлическое кольцо
Создайте новое изображение (ширина и высота должны быть кратные двум, дальше вы увидите почему). (У некоторых с этим эффектом возникают проблемы - необходимо, чтобы созданное изображение было в формате RGB). Заполните фон черным цветом. Теперь возьмите направляющие сверху и слева и установите их в центре изображения. У вас должно получиться перекрестие
Создайте новый слой.
Возьмите инструмент "выделение круга" и установите перекрестие в точке пересечения направляющих линий. Удерживая ALT+SHIFT нажмите и создайте круг. Залейте круг серым. Повторите этот пункт, но сделайте второй круг немного меньшего диаметра. Теперь нажмите DEL для вырезания меньшего диаметра. Отмените выделение. У вас должно получиться серое кольцо.
Нажмите CTRL и щелкните на слой с кольцом в таблице слоев, что позволит разметить залитую область кольца. Зайдите в [Select > Save selection]. Оставьте его установки по умолчанию и нажмите "ok". С все еще выбранным кольцом зайдите в таблицу каналов и создавать новый канал (оставьте именем предложенное по умолчанию). Залейте выбранную область белым цветом и отмените его выбор. Теперь необходимо его заблюрить [Filter > Blur > Guassian blur]: первым проходом используем фильтр 4, затем 3, а потом 2.
Теперь возвращайтесь к слою с кольцом. Зайдите в [Select > Load selection] для загрузки выбранной ранее области. Зайдите в [Filter > Render > Lighting effects]. В "texture channel" выберите ваш заблюренный канала (обычно "Alfa 2"). Остальные параметры:
Intensity:35
Focus:69
Gloss:69
Material:69
Exposure:0
Ambience:8
Height:80
Для того чтобы разгладить края вашего кольца, нажмите CTRL и кликните на этом слое в таблице слоев. Зайдите в [Select > modify > Contract]. Выберите 1 и нажмите OK. Теперь инвертируйте выбор и нажмите DEL. Также вы можете удалить направляющие так, как они уже больше не нужны. Зайдите в [Image > Adjust > Curves]. Для того, чтобы получить реалистичный эффект хромировки установите кривые как показано на выше приведенном рисунке.
Теперь необходимо придать ему цвет [Image > Adjust > Hue/Saturation]. Например легкий желтоватый оттенка создаст эффект золота. Эта техника может использоваться для создания не только колец, но и любых других форм.
Создайте новое изображение (ширина и высота должны быть кратные двум, дальше вы увидите почему). (У некоторых с этим эффектом возникают проблемы - необходимо, чтобы созданное изображение было в формате RGB). Заполните фон черным цветом. Теперь возьмите направляющие сверху и слева и установите их в центре изображения. У вас должно получиться перекрестие
Создайте новый слой.
Возьмите инструмент "выделение круга" и установите перекрестие в точке пересечения направляющих линий. Удерживая ALT+SHIFT нажмите и создайте круг. Залейте круг серым. Повторите этот пункт, но сделайте второй круг немного меньшего диаметра. Теперь нажмите DEL для вырезания меньшего диаметра. Отмените выделение. У вас должно получиться серое кольцо.
Нажмите CTRL и щелкните на слой с кольцом в таблице слоев, что позволит разметить залитую область кольца. Зайдите в [Select > Save selection]. Оставьте его установки по умолчанию и нажмите "ok". С все еще выбранным кольцом зайдите в таблицу каналов и создавать новый канал (оставьте именем предложенное по умолчанию). Залейте выбранную область белым цветом и отмените его выбор. Теперь необходимо его заблюрить [Filter > Blur > Guassian blur]: первым проходом используем фильтр 4, затем 3, а потом 2.
Теперь возвращайтесь к слою с кольцом. Зайдите в [Select > Load selection] для загрузки выбранной ранее области. Зайдите в [Filter > Render > Lighting effects]. В "texture channel" выберите ваш заблюренный канала (обычно "Alfa 2"). Остальные параметры:
Intensity:35
Focus:69
Gloss:69
Material:69
Exposure:0
Ambience:8
Height:80
Для того чтобы разгладить края вашего кольца, нажмите CTRL и кликните на этом слое в таблице слоев. Зайдите в [Select > modify > Contract]. Выберите 1 и нажмите OK. Теперь инвертируйте выбор и нажмите DEL. Также вы можете удалить направляющие так, как они уже больше не нужны. Зайдите в [Image > Adjust > Curves]. Для того, чтобы получить реалистичный эффект хромировки установите кривые как показано на выше приведенном рисунке.
Теперь необходимо придать ему цвет [Image > Adjust > Hue/Saturation]. Например легкий желтоватый оттенка создаст эффект золота. Эта техника может использоваться для создания не только колец, но и любых других форм.
Katya- Сообщения : 9
Дата регистрации : 2010-04-15
 Re: Спецэффекты
Re: Спецэффекты
Взрыв звезды
Как обычно, начинаем урок с создания нового изображение. Размер - на Ваше усмотрение. В панели Слои (Layers) создадим новый слой.
На панели инструментов сделаем активным инструмент Прямоугольное выделение (Rectangular Marquee tool) . Нарисуем одно вертикальное выделение от верхнего края изображения к нижнему. Затем, удерживая Shift, нарисуем несколько подобных выделений, по Вашему желанию, различной ширины или постоянной.
Теперь выберем подходящий цвет переднего плана для нашей звезды. К примеру, синий. Сделаем заливку выделения выбранным цветом, нажав Alt+Backspace. Снимем теперь выделение с помощью комбинации Ctrl+D.
В меню выполним команду Filter > Distort > Polar Coordinates... Из двух предложенных опций выберем Rectangular to Polar, жмем затем ОК и посмотрим, что получилось. Сколько времени ушло? Никак не больше одной минуты, а применение можно найти самое различное!
Как обычно, начинаем урок с создания нового изображение. Размер - на Ваше усмотрение. В панели Слои (Layers) создадим новый слой.
На панели инструментов сделаем активным инструмент Прямоугольное выделение (Rectangular Marquee tool) . Нарисуем одно вертикальное выделение от верхнего края изображения к нижнему. Затем, удерживая Shift, нарисуем несколько подобных выделений, по Вашему желанию, различной ширины или постоянной.
Теперь выберем подходящий цвет переднего плана для нашей звезды. К примеру, синий. Сделаем заливку выделения выбранным цветом, нажав Alt+Backspace. Снимем теперь выделение с помощью комбинации Ctrl+D.
В меню выполним команду Filter > Distort > Polar Coordinates... Из двух предложенных опций выберем Rectangular to Polar, жмем затем ОК и посмотрим, что получилось. Сколько времени ушло? Никак не больше одной минуты, а применение можно найти самое различное!
Katya- Сообщения : 9
Дата регистрации : 2010-04-15
 Re: Спецэффекты
Re: Спецэффекты
Папирус
Создадим новое изображение размером 200х200 пикселей. Фон трогать не будем, а на новом слое с помощью инструмента Прямоугольное выделение (Rectangular marquee tool) нарисуем выделение произвольной формы. Зальем выделение (Alt+Backspace), предварительно установив Цвет переднего плана (Foreground color) - Черный.
Снимем выделение - Ctrl+D - и перейдем к команде Фильтр > Штрихи > Брызги (Filter > Brush Strokes > Spatter). Введем следующие значения:
Радиус распыления (Spray radius): 10
Сглаживание (Smoothness): 5.
Этот шаг можно было бы пропустить, лучше все-таки выполнить его интсрукции.
Активизируем инструмент Волшебная палочка (Magic wand tool) , в опциях установим Отклонение (Tolerance) равным 5 и щелкнем в любом месте участка черного цвета.
Инвертируем выделение: Выделение > Инвертировать (Select > Inverse) или, что быстрее, Ctrl+Shift+I, нажмем Del и снимем выделение - Ctrl+D.
Повторим теперь второй и третий шаги урока за тем исключением, что в установках параметров фильтра Брызги определим:
Радиус распыления (Spray radius): 20
Сглаживание (Smoothness): 15.
В палитре Слои (Layers) поставим флажок рядом с опцией:
PS 5.x: Сохранять прозрачность (Preserve transparancy)
PS 6.x: Блокировка прозрачности (Lock transparent pixels)
и зальем активный слой светло-желтым или бежевым цветом.
Создадим новый слой, нажав Ctrl+Shift+N и выберем в качестве основного коричневый цвет. Активизируем в панели инструментов Аэрограф (Paintbrush); нам понадобиться мягкая кисть диаметром в 100 пикселей. В настройках кисти установим показатель ее Непрозрачность (Opacity) в размере 10%.
Проведем кистью вдоль границ нашего папируса; легкий мазок в центре тоже не повредит.
Удерживая Ctrl, щелкнем по представлению оригинального слоя (Layer 1, если он не был переименован), таким образом выделив его непрозрачность. Инвертируем выделение - Shift+Ctrl+I, нажмем Del, чтобы удалить ненужные участки, и снимем выделение с помощью комбинации клавиш Ctrl+D.
В конечной стадии урока добавим к изображению немного тени для большей реалистичности.
Откровенно говоря, техника, описанная в настоящем уроке, не является сверх строгой. Попробуйте поэкспериментировать с показателями фильтра Брызги (Splatter) и Тени. Главное - понять процедеру выполнения действий в целом.
Создадим новое изображение размером 200х200 пикселей. Фон трогать не будем, а на новом слое с помощью инструмента Прямоугольное выделение (Rectangular marquee tool) нарисуем выделение произвольной формы. Зальем выделение (Alt+Backspace), предварительно установив Цвет переднего плана (Foreground color) - Черный.
Снимем выделение - Ctrl+D - и перейдем к команде Фильтр > Штрихи > Брызги (Filter > Brush Strokes > Spatter). Введем следующие значения:
Радиус распыления (Spray radius): 10
Сглаживание (Smoothness): 5.
Этот шаг можно было бы пропустить, лучше все-таки выполнить его интсрукции.
Активизируем инструмент Волшебная палочка (Magic wand tool) , в опциях установим Отклонение (Tolerance) равным 5 и щелкнем в любом месте участка черного цвета.
Инвертируем выделение: Выделение > Инвертировать (Select > Inverse) или, что быстрее, Ctrl+Shift+I, нажмем Del и снимем выделение - Ctrl+D.
Повторим теперь второй и третий шаги урока за тем исключением, что в установках параметров фильтра Брызги определим:
Радиус распыления (Spray radius): 20
Сглаживание (Smoothness): 15.
В палитре Слои (Layers) поставим флажок рядом с опцией:
PS 5.x: Сохранять прозрачность (Preserve transparancy)
PS 6.x: Блокировка прозрачности (Lock transparent pixels)
и зальем активный слой светло-желтым или бежевым цветом.
Создадим новый слой, нажав Ctrl+Shift+N и выберем в качестве основного коричневый цвет. Активизируем в панели инструментов Аэрограф (Paintbrush); нам понадобиться мягкая кисть диаметром в 100 пикселей. В настройках кисти установим показатель ее Непрозрачность (Opacity) в размере 10%.
Проведем кистью вдоль границ нашего папируса; легкий мазок в центре тоже не повредит.
Удерживая Ctrl, щелкнем по представлению оригинального слоя (Layer 1, если он не был переименован), таким образом выделив его непрозрачность. Инвертируем выделение - Shift+Ctrl+I, нажмем Del, чтобы удалить ненужные участки, и снимем выделение с помощью комбинации клавиш Ctrl+D.
В конечной стадии урока добавим к изображению немного тени для большей реалистичности.
Откровенно говоря, техника, описанная в настоящем уроке, не является сверх строгой. Попробуйте поэкспериментировать с показателями фильтра Брызги (Splatter) и Тени. Главное - понять процедеру выполнения действий в целом.
Katya- Сообщения : 9
Дата регистрации : 2010-04-15
Страница 1 из 1
Права доступа к этому форуму:
Вы не можете отвечать на сообщения|
|
|

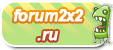
» Dragon Age 2
» Продам системник
» Помощь с поиском рефератов на любую тему
» Помогите с аватарой
» Джин! Попробуйте, у меня все сошлось:)
» Что лучше?
» Память не может быть "read"
» Компьютерные анекдоты